Web Deployment
Introduction
In this toolbox, you will deploy a Flask application to the cloud, so that users can visit it at a public URL.
You will learn how to use git push to deploy to the Heroku hosting service, how to configure a Flask application to accept external requests, and how and why to configure a Flask application to listen on different TCP/IP ports.
Prerequisites
To start, you will need a Flask application that runs on your laptop. If you don’t have such an application, complete the Web Apps Toolbox and then return to this toolbox.
Get Set
-
Follow the instructions here to sign up for a (free) account Heroku cloud platform. Heroku manages servers that will run your app.
-
Follow the instructions here to download the Heroku command-line interface.
-
Run
heroku loginwith the credentials you created in step 1:Enter your Heroku credentials. Email: frankly.olin@olin.edu Password (typing will be hidden):
Create a Heroku application
Run heroku apps:create to create a Heroku application:
$ heroku apps:create web-app
Creating app... done, boiling-brushlands-71788
https://boiling-brushlands-71788.herokuapp.com/ | https://git.heroku.com/boiling-brushlands-71788.git
heroku apps:create selects a random name (above, boiling-brushlands-71788)
for your application. You can also specify a name, so long as it is unique
among all Heroku applications (for all users).
For example, heroku app:create osteele-toolbox makes my application available at https://osteele-toolbox.herokuapp.com.
Publish Your Application to Heroku
$ cd /path/to/web-app
$ heroku git:remote -a my-heroku-app-name
$ git push heroku master
where my-heroku-app-name is the name of your Heroku application.
You should see an error message:
Total 0 (delta 0), reused 0 (delta 0)
remote: Compressing source files... done.
remote: Building source:
remote:
remote: -----> Failed to detect set buildpack https://codon-buildpacks.s3.amazonaws.com/buildpacks/heroku/python.tgz
remote: More info: https://devcenter.heroku.com/articles/buildpacks#detection-failure
remote:
remote: ! Push failed
remote: Verifying deploy....
remote:
remote: ! Push rejected to my-heroku-app-name.
remote:
To https://git.heroku.com/my-heroku-app-name.git
! [remote rejected] 7039fff -> master (pre-receive hook declined)
error: failed to push some refs to 'https://git.heroku.com/my-heroku-app-name.git'
Why Doesn’t it Work (pt. 1 of 2)? – Setting Your Repo Up for Heroku
If you Google around and spend some time learning what a “buildpack” is (not required for this toolbox), you will eventually learn that Heroku can’t figure out what programming language your application is written in, and therefore doesn’t know how to run it.
You need to add three files to your repository in order to tell Heroku how to provision a server:
requirements.txt- is a list of Python packages. This tells Heroku that your application is a Python program, and which packages to install.
Procfile- lists the command and arguments that starts your program.
runtime.txt- specifies the Python version. Without this file, Heroku will use Python 2.7. The toolboxes use Python 3, so it is necessary to override this.
Here’s what to do:
-
Create the following three files, with these contents:
Procfileweb: python3 hello.pyruntime.txtpython-3.6.1requirements.txtFlask -
Use
git addto add the new files to the repository.git committhem. -
Test the
Procfileon your laptop:$ heroku local webRunning
heroku localhas the same effect as runningpython3 hello.py, but it uses the sameProcfilethat Heroku will use. Running thereforeherokku localtests more of what will happen “in production” than runningpython3 hello.pydoes. (See The Twelve-Factor App: Dev/prod parity. -
Now
git push heroku masteragain. This time the deploy should succeed:$ git push heroku master […] remote: -----> Launching... remote: Released v18 remote: https://my-heroku-app-name.com/ deployed to Heroku remote: Verifying deploy.... done. To https://git.heroku.com/my-heroku-app-name.git
Open Your App in a Browser
Do you do this in one two ways:
-
Find the line
https://my-heroku-app-name.herokuapp.com/ deployed to Herokuin thegit pushoutput above. Openhttps://my-heroku-app-name.herokuapp.com/in a browser. Or: -
heroku apps:opendoes this automatically.
You should see an “Application Error” page.
Why Doesn’t it Work (pt. 2 of 2)? Configuring Your Server to Accept Remote Connections
By default, your application only accepts HTTP requests from the same machine.
This is because it uses 127.0.0.1 as the host.
This is appropriate for local development, but does not make for a web server in the cloud. You need to run your application with 0.0.0.0 as the host. This allows it to accept requests from anywhere on the web.
A second issue is that your application currently accepts connections to TCP/IP port #5000.
From the outside, Heroku accepts HTTPS connections to port #443. This is the default port for an https: URL, and is why you (eventually) will get to use https://my-heroku-app-name.herokuapp.com/, instead of https://my-heroku-app-name.herokuapp.com:5000/.
Internally, Heroku expects your app to accept an HTTP connection on some port that depends on your application, maybe where it’s running, and maybe the time of day – you don’t know what the port number is when you write your code. Heroku communicates the port number to your application by setting an environment variable.
Fix these two problems (using 0.0.0.0, and reading the port number from an environment variable) as follows:
-
Add this line to the top of your file:
import os.environ -
Define
HOSTandPORTas below. Then addhostandportarguments to theapp.runfunction. Commit the change,git pushto Heroku again, and test again. You should see your web page.HOST = '0.0.0.0' if 'PORT' in os.environ else '127.0.0.1' PORT = int(os.environ.get('PORT', 5000))) app.run(host=HOST, port=PORT)
Whitelist the Domain
Problem: Olin’s DNS provider blocks some new sites from the Olin network after a 1-3 day grace period. Your app may work for a while, and then stop working with the message below:
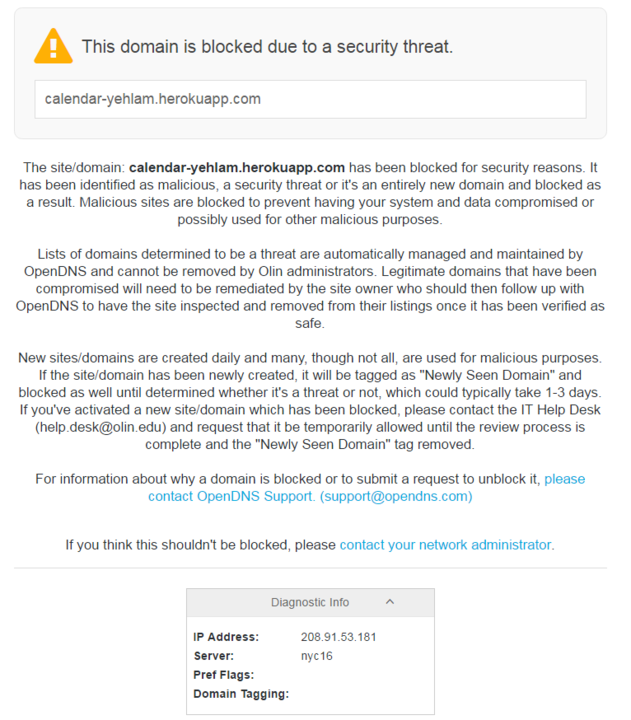
Solution: Send a message to helpdesk@olin.edu: “I am using the domain name myapp.herokuapp.com for a class project, and need access to it from within the Olin network. Please configure DNS so that it does not block this site.”
What to Turn In
-
Add more functionality to the application. For example, another of the items from the “Going further” section of the Web App toolbox.
-
Add a link from your GitHub repo to your (Heroku) application URL.
Here’s how to add the link:
-
Open your repo page on GitHub.
Near the top of the page is an Edit button; this discloses text entry fields for a project Description and Website.
-
Paste your application URL into the Website field, and Save.
-
-
Show your work to a NINJA.
-
You should be prepared to explain the motivation for the
HOST =andPORT =lines that you added, and how they work.
Going Beyond
Some things you can do to learn more and/or have more fun: